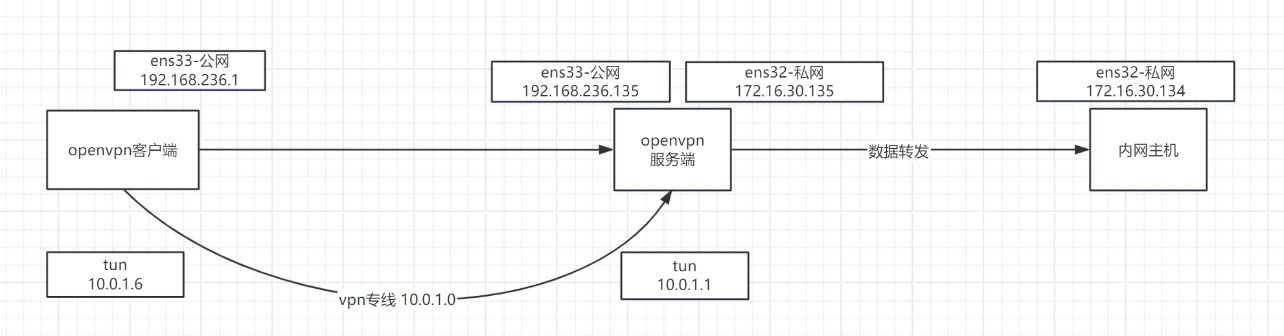一、主机准备
主机名 公网IP 私有IP 系统 角色
vpnserver 192.168.236.135 172.16.30.135 centos7 VPN服务器
webserver N/A 172.16.30.134 centos7 模拟公司内部主机,无法连接外网
win10宿主机 192.168.236.1 N/A win11 模拟公司外员工电脑
1.1、vpnserver虚拟机配置(xshell连接)
1、设置hostname:设置完,重新开一个终端。
1 hostname vpnserver
2、编辑虚拟机,选择添加网络适配器

3、添加多一张网卡后,给该网卡配置网络连接为LAN区段,一开始需要先创建LAN区段
LAN网段: 172.16.30.0/24 (多个虚拟机在同一个内部网络)
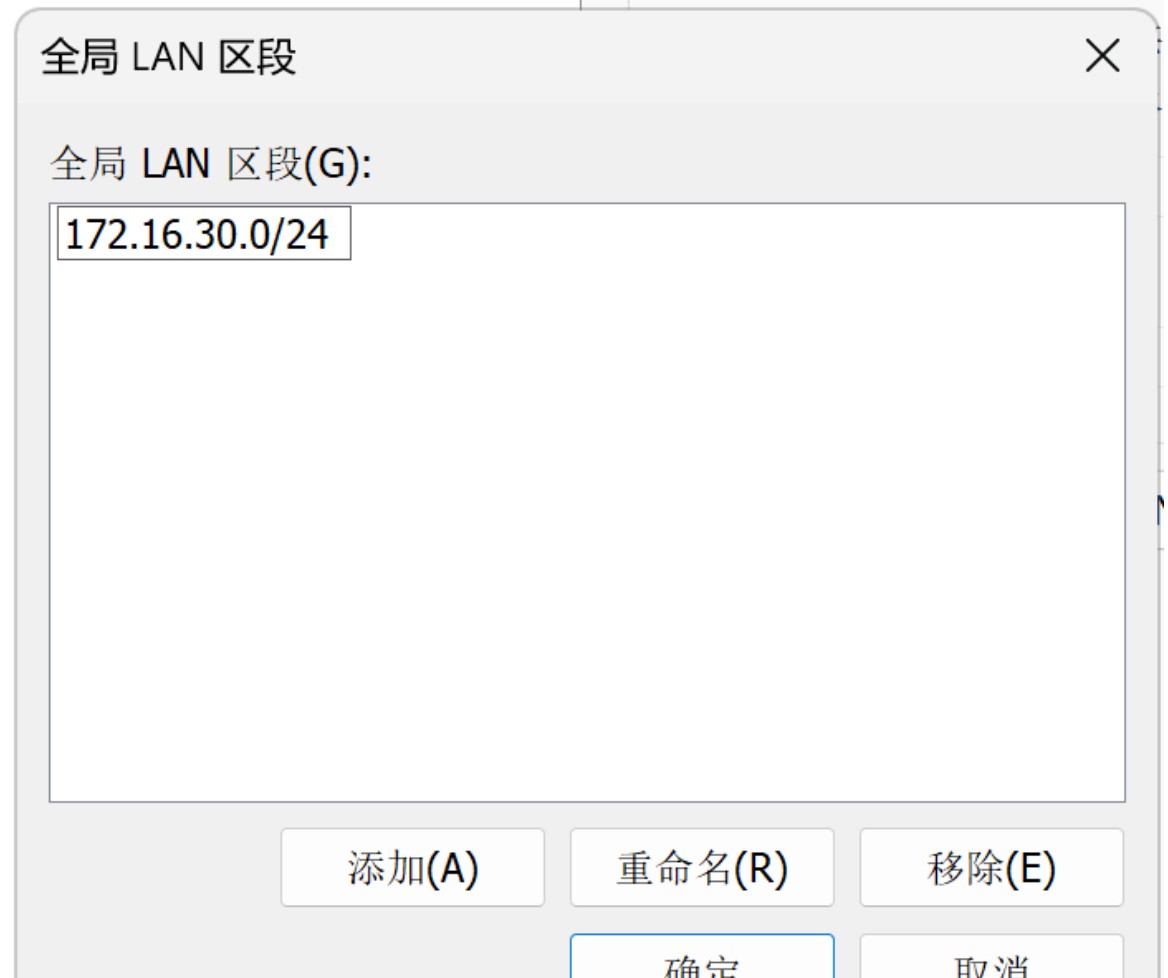
4、给网络适配器选择LAN区段 模式,选择2创建的全局区段
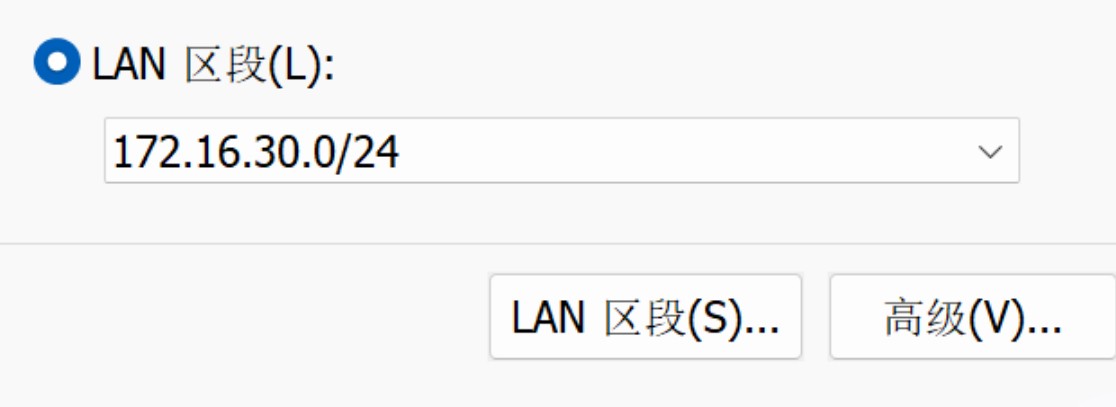
5、启动虚拟机:修改新增的网卡配置私有IP地址:
查看新增网卡的名字
ip add show
名字是ens32
输入编辑网卡命令
nmtui
选择编辑连接
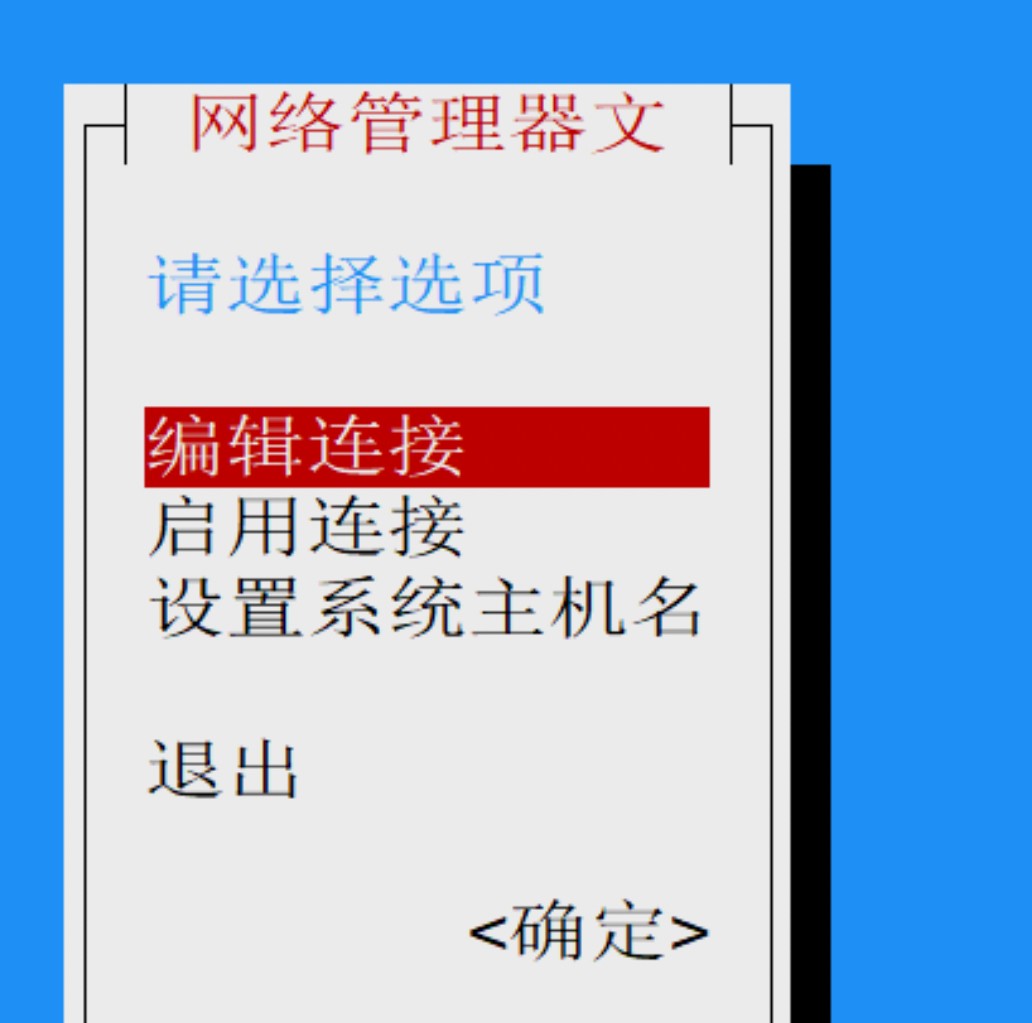
把有线连接删除掉
点击右侧添加
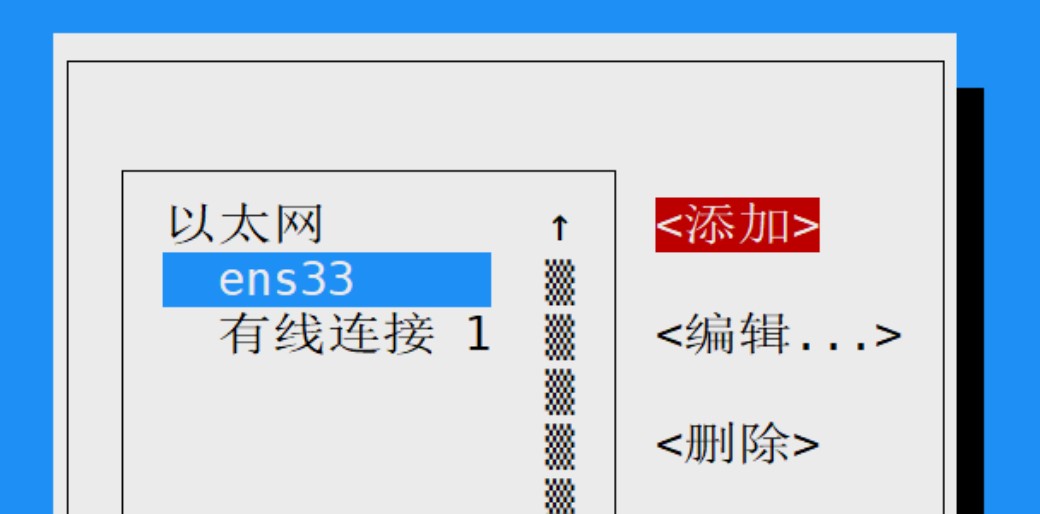
选择网卡类型:以太网
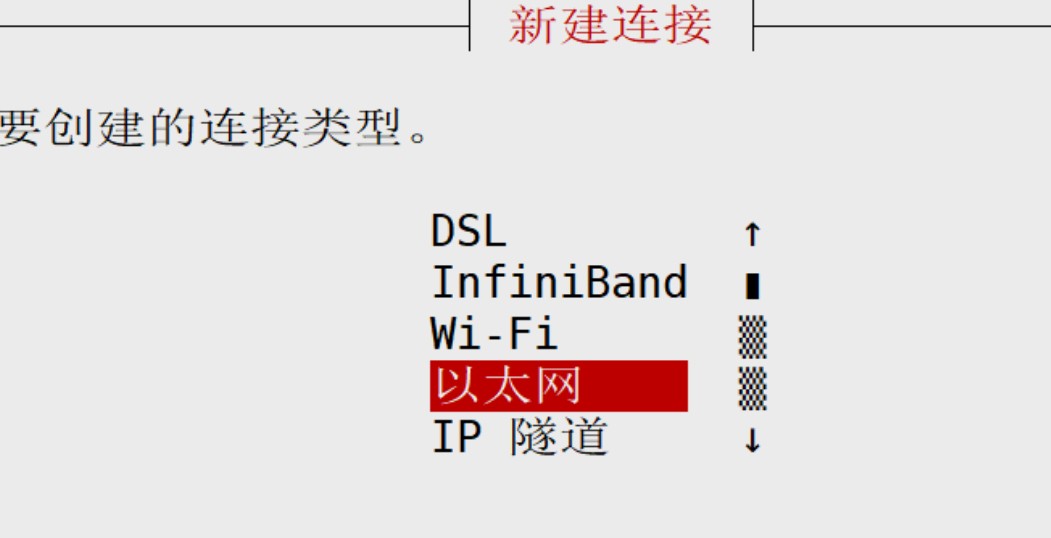
编辑网卡信息:
- 配置集名称和设备: ens32
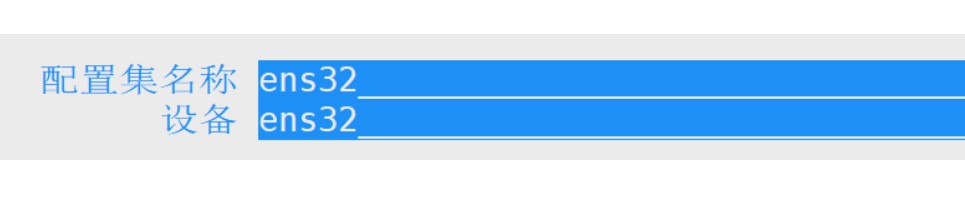
IPv4配置:自动改手动
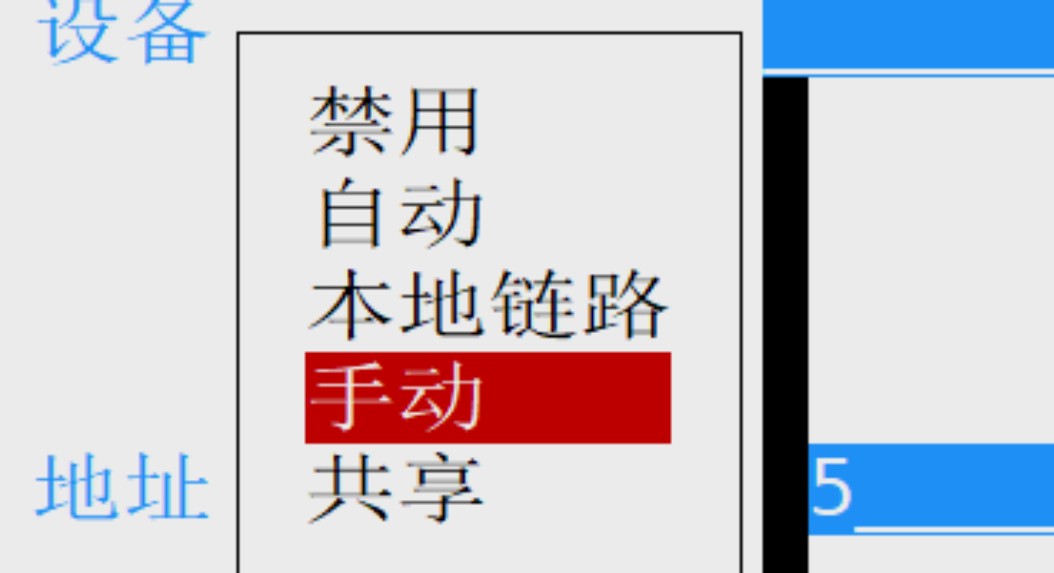
IPv4配置:点击右侧显示

IPv4配置:只需要配置上地址(172.16.30.135/24),其他网关和DNS都无需配置

最后点击确定
6、查看网络信息
ip add show
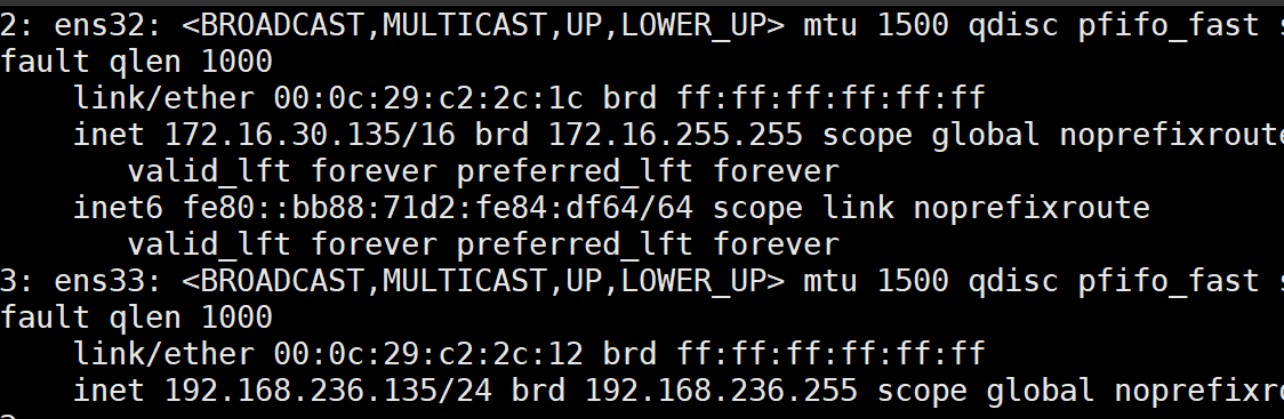
1.2、webserver 虚拟机配置(xshell连接)
1、设置hostname: 设置后,重新开启一个终端
hostname webserver
2、新增网络适配器
3、给新增的网络适配器,设置LAN区段,选择 1.1中配置好的全局区段
- 这样,vpnserver和webserver 就在同一个私有网段中了
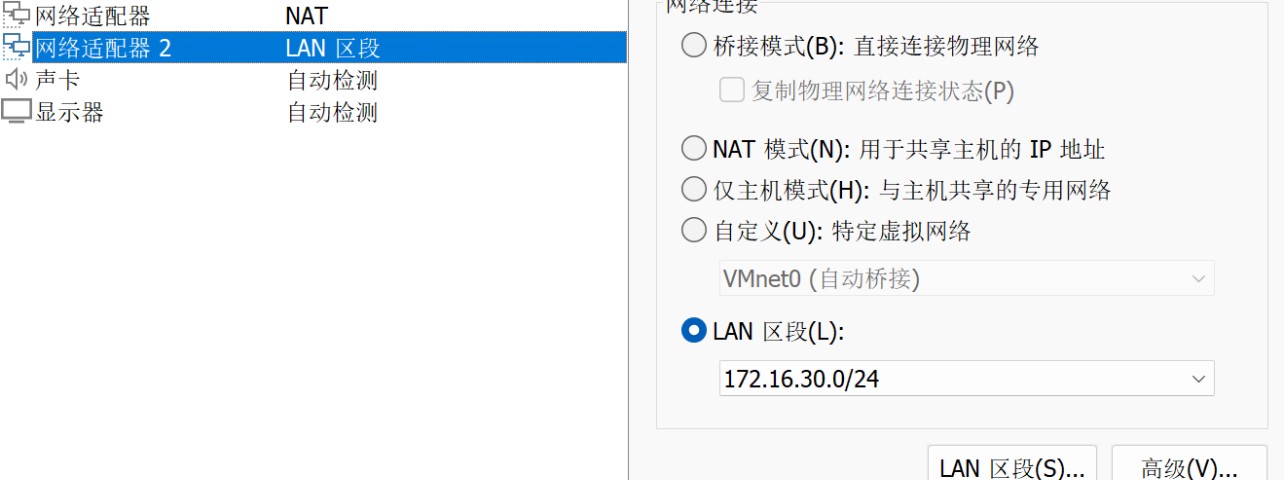
4、启动虚拟机:查看新增网卡名字
ip add show
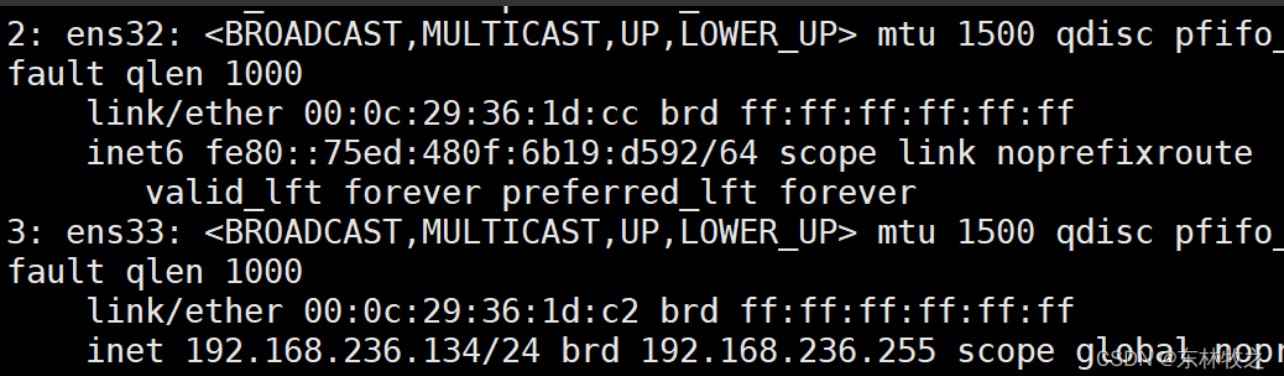
5、配置网卡信息
输入:nmtui
选择:编辑连接
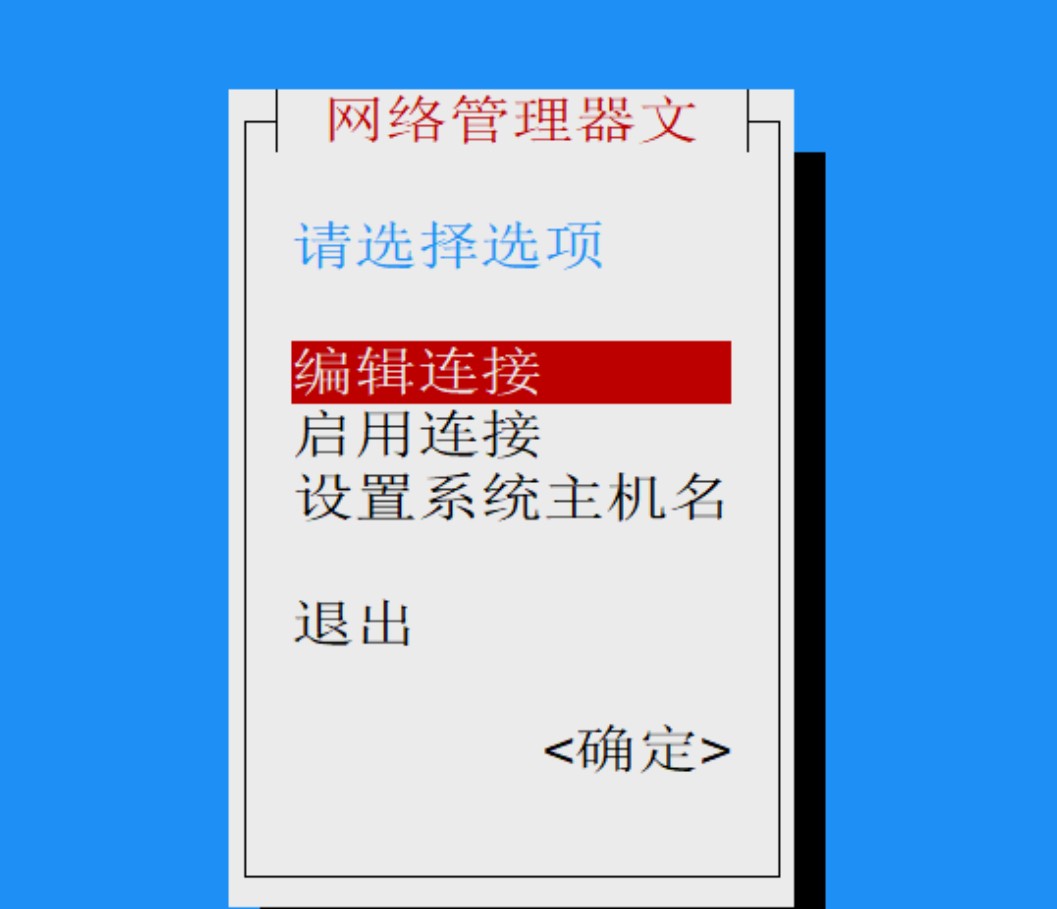
删除:有线连接,名字乱码的
选择:添加
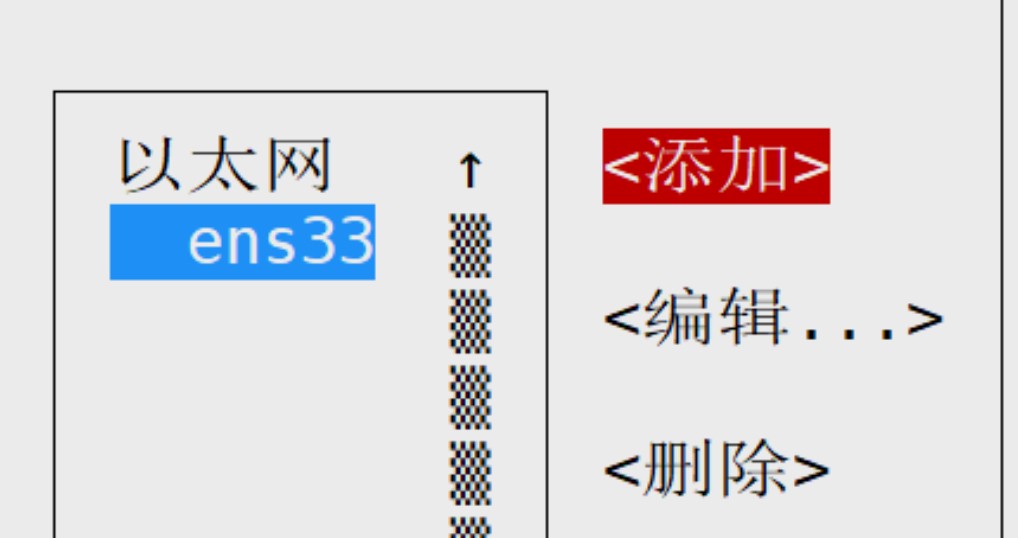
选择:以太网—创建
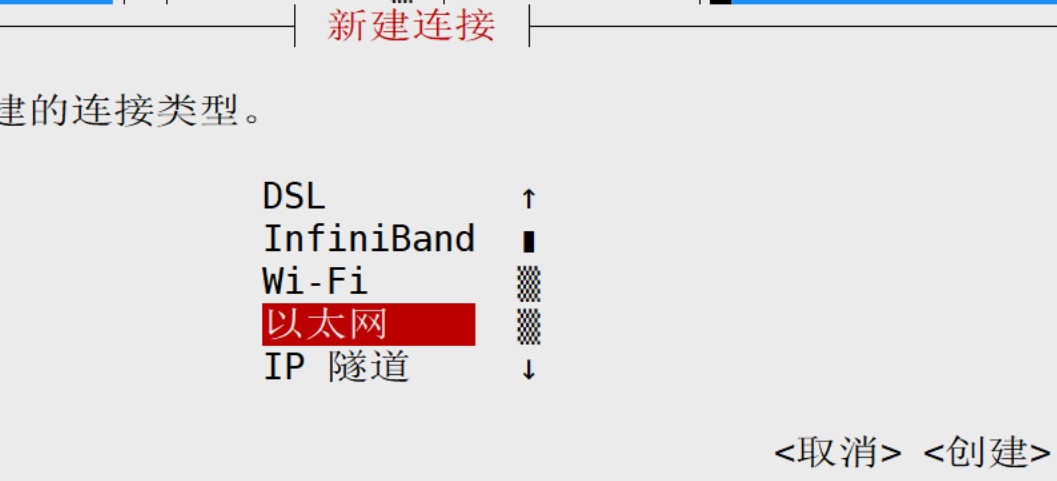
配置集名称和设备:ens32
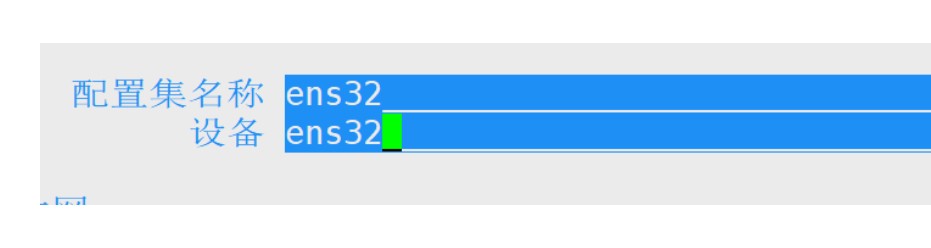
IPv4配置:自动改手动
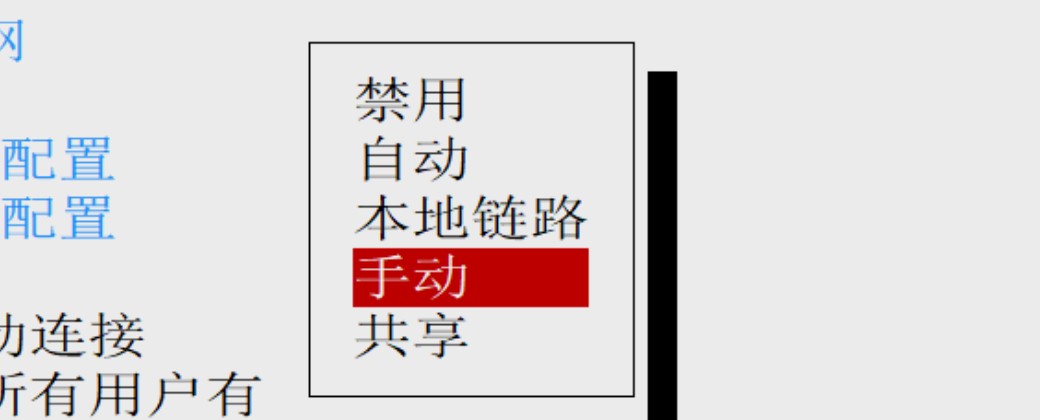
IPv4配置:点击<手动> 右侧的显示

IPv4配置:只需要配置地址(172.16.30.134/24)网关和DNS都不需要

点击右下角的确定
5、一路退出网络配置
6、查看是否配置成功
ip add show
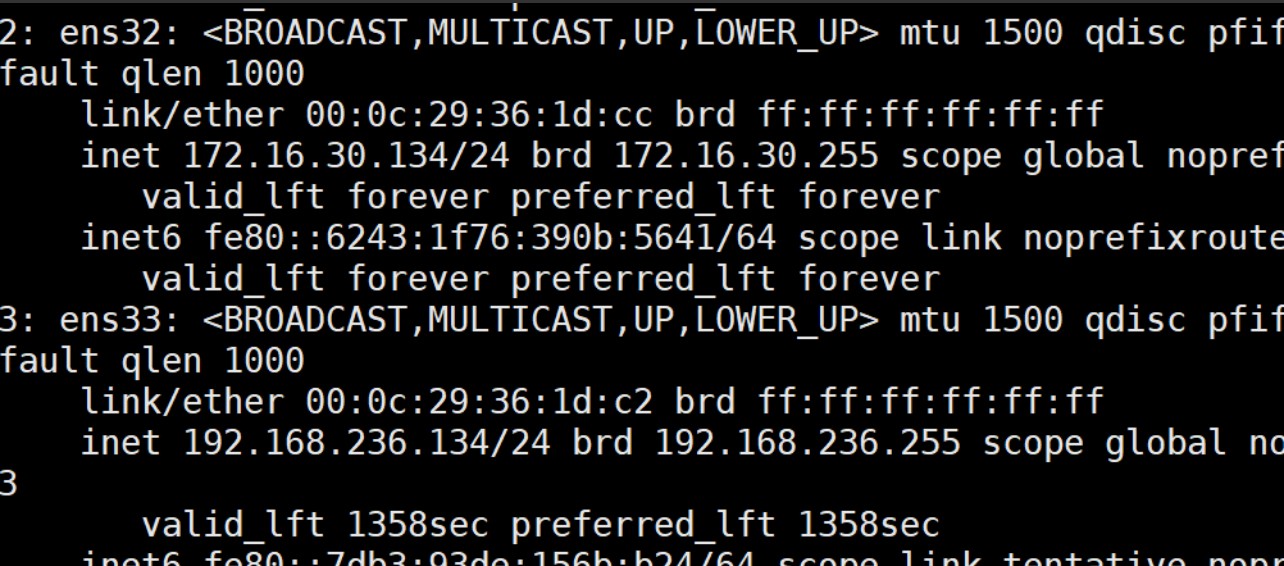
7、禁用外网:当前虚拟机模拟公司内部主机,无法访问外网。
vi /etc/sysconfig/network-scripts/ifcfg-ens33
把ONBOOT: 设置no

8、此时宿主机就无法访问到webserver虚拟机了
1.3、连接通讯流程图